β版として、Zoho DeskとLINEが連携可能となりました。
かねてより、よく弊社にもお問い合わせがあった、ZohoとLINEの連携ですが、Zoho Deskのインスタントマネージャーの一つとしてLINEとの連携が可能となりました。ただし、現状(2022年2月3日)ではβ版としての位置づけです。
今回Zoho Deskのインスタントメッセンジャーとして追加されたサービスは以下となります。
- LINE
- Telegram
LINEとの連携の設定手順
上述した通り、現在β版となりますので、Zoho Deskに申請が必要となります。
基本的な設定方法はこちらとなります。
- 1.Zoho Deskにβ版の申請をする。
- 2.Line Official Account Managerの設定
- 3.Zoho Deskの設定
1.Zoho Deskにβ版の申請をする
現在(2022年2月3日時点)、Zoho Deskのアプリケーションを立ち上げると、上部にバナーがあり、そこから申請が可能となります。もし、そのバナーが消えているようなら、右上のアイコンをクリックして、チャットなどから申請してみてはいかがでしょうか(英語のみの対応)?
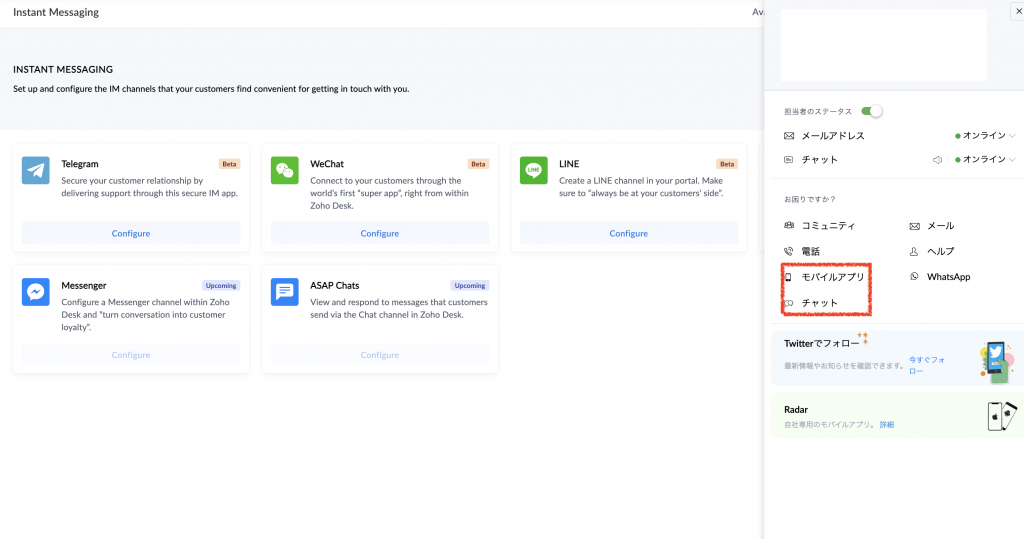
2.Line Official Account ManagerとZoho Deskの設定
次に、Line Official Account Managerですが、以下のような設定となります。そして5と7はZoho Deskの設定となります。
- 1.Line Official Account Managerにサインイン
- 2.Line Developersにサインイン
- 3.Line DevelopersでProviderを新規作成(「Create」)し、Messaging APIを選択
- 4.Line DevelopersのBasic Settingで、Channel SecretとYour user idをコピー
- 5.Zoho Deskから設定>WhatsApp>Lineを選択し、4の内容を貼り付ける
- 6.Line Official Account Manager(Line DevelopersのBasic Informationより推移が可能)に移動する
- 7.右上の設定>左の設定>応答設定(応答モード「Bot」、あいさつメッセージ「オフ」、応答メッセージ「オフ」、Webhook「オン」)を設定する。
4の内容:Basic Setting(Line Developers)はこちら
4の内容:Channel SecretとYour user id(Line Developers)はここ
5の内容:Zoho Deskに貼り付ける先のはここ
7の内容:応答設定の詳細はこちら
Zoho Deskのタブに「インスタントメッセンジャー」が表示
活用方法について
Zoho Desk内の「インスタントメッセンジャー」タブに、LINEのチャットデータが連携されます。今後の活用方法としては、LINEの複数チャンネルの一元管理や、LINE内での顧客のやり取りをお問い合わせで管理(チケットの配布)することができるようになります。お問い合わせで管理したLINEのユーザーをZoho Deskから新規に登録をして、CRMの顧客登録も可能かもしれません(まだ、そこまでやっていません。。)。
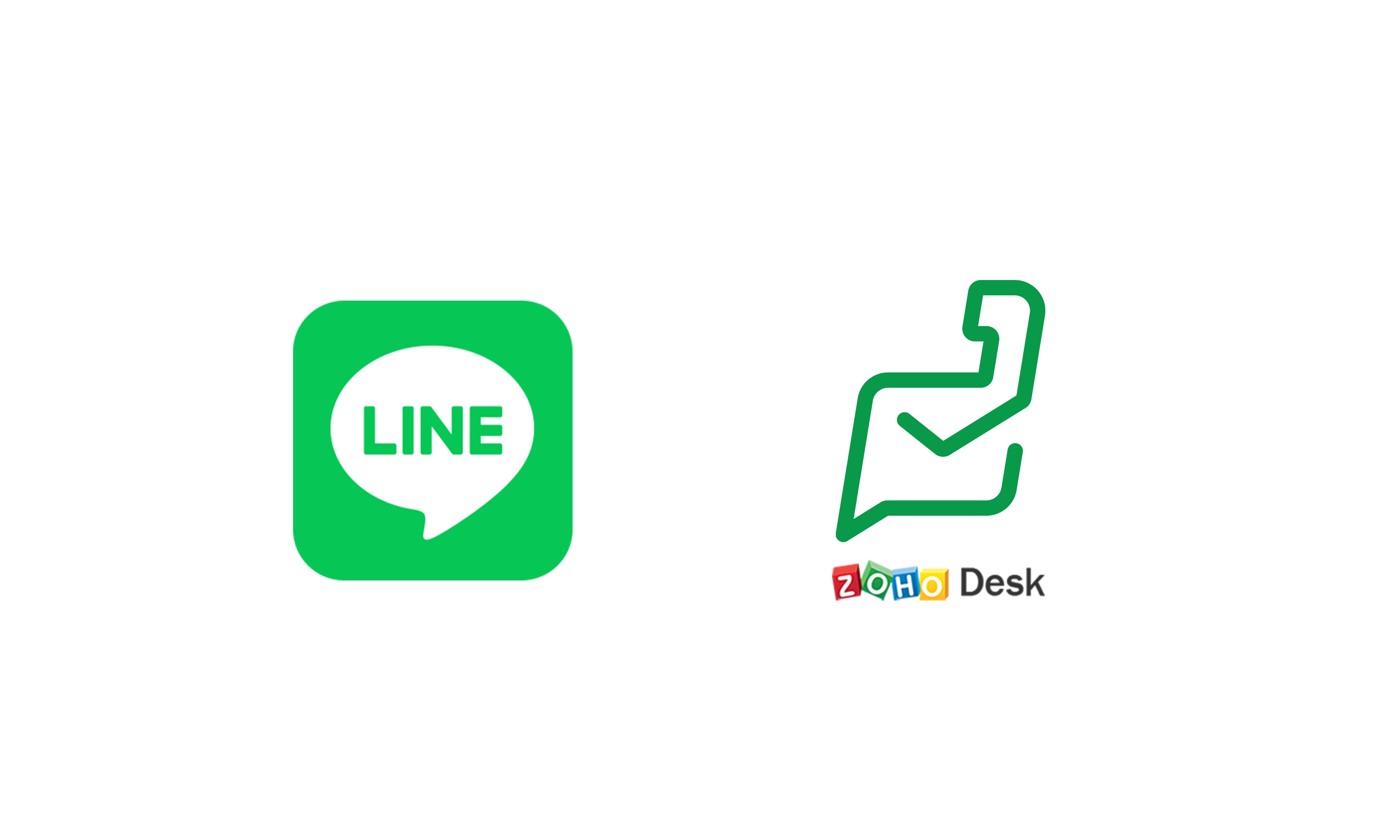

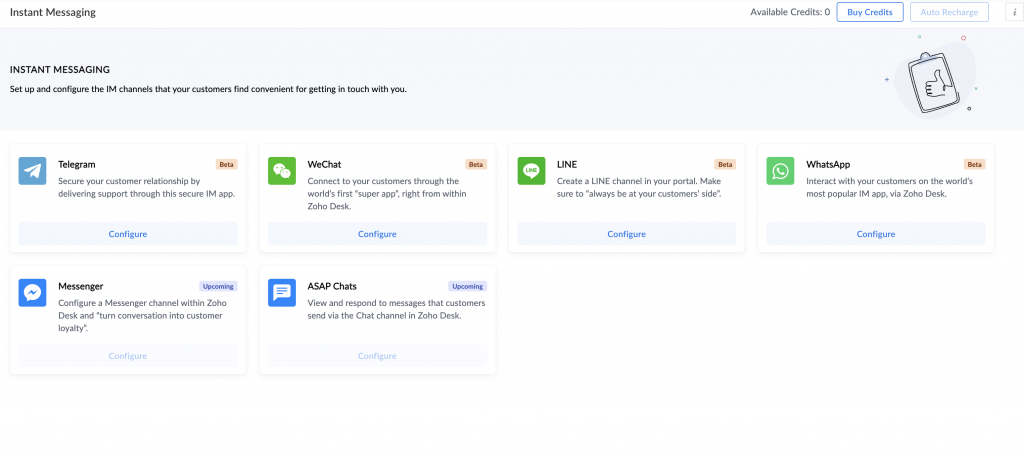
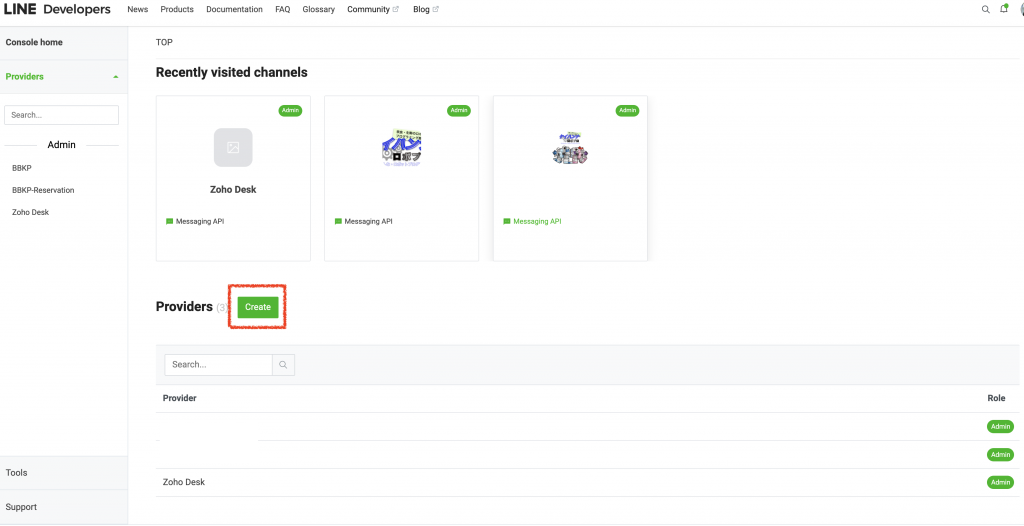
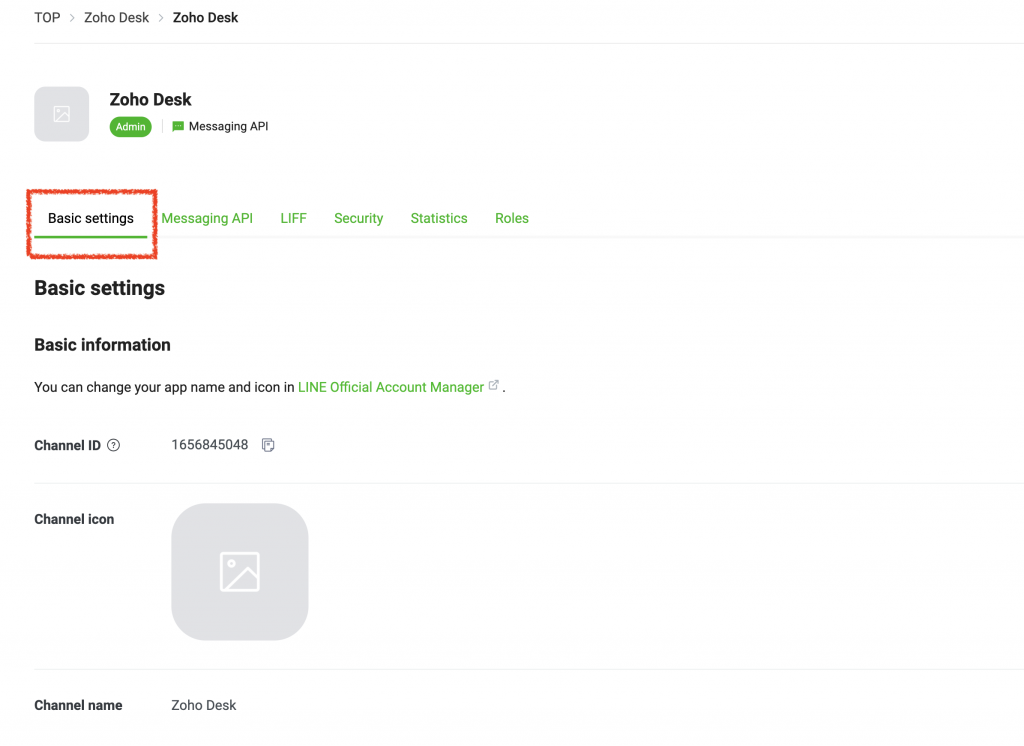
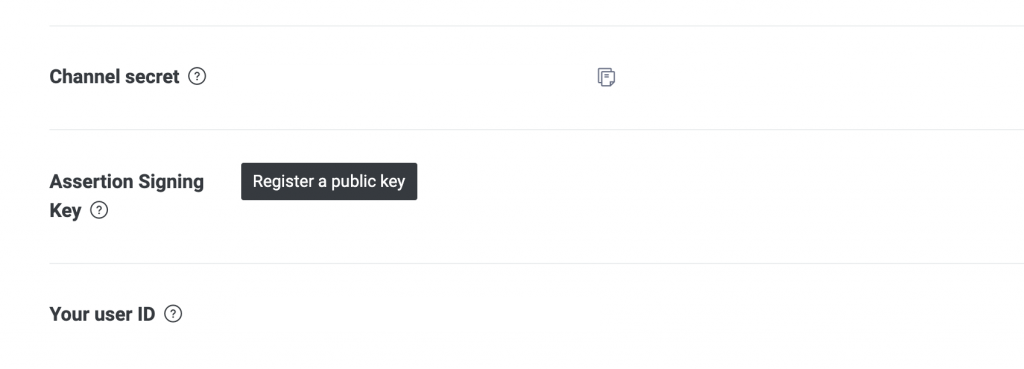
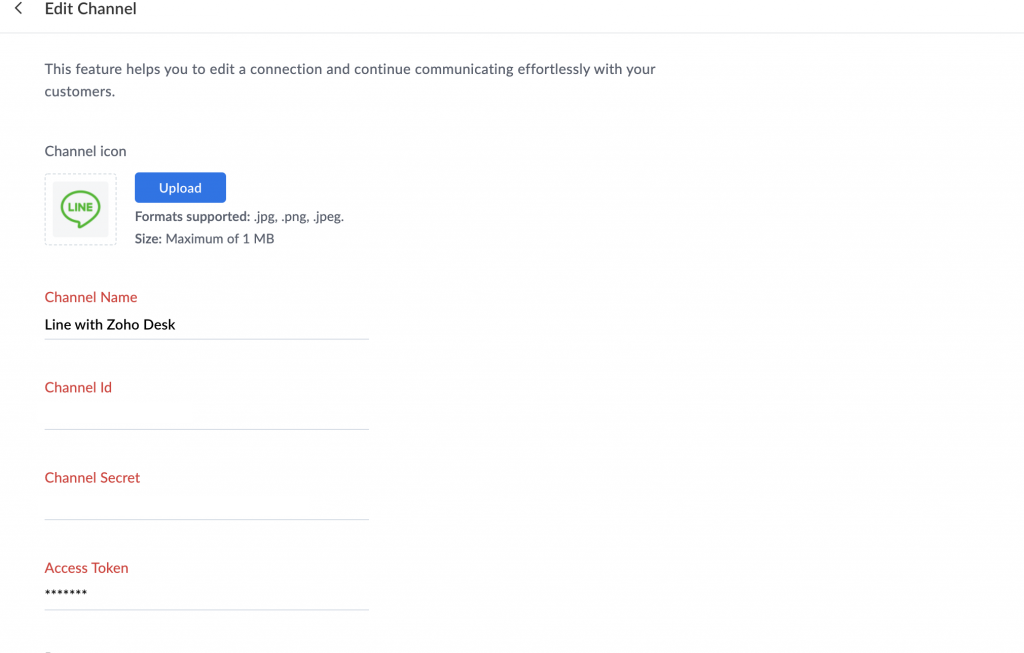
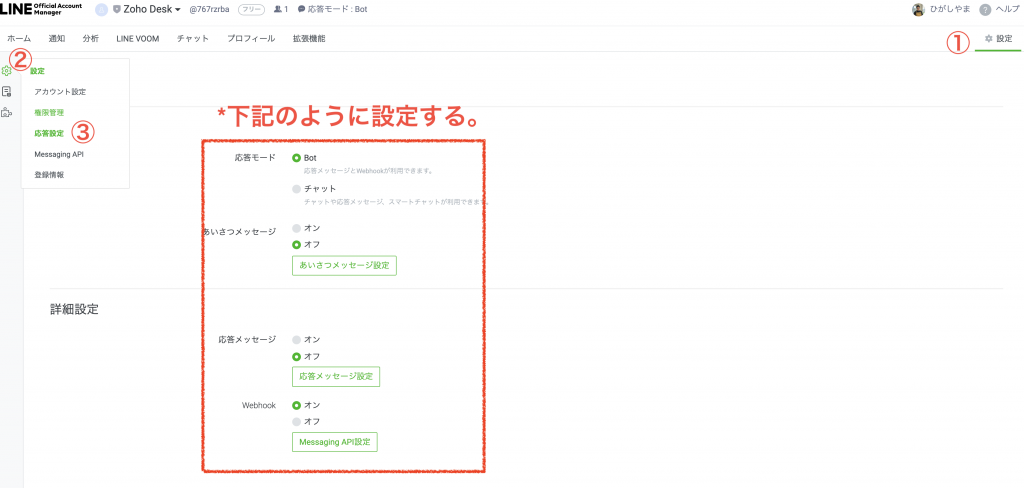
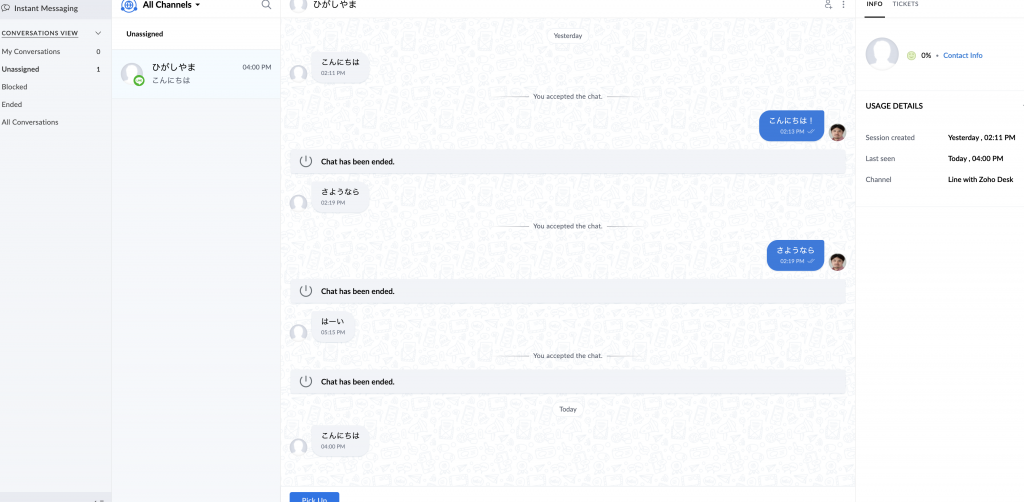
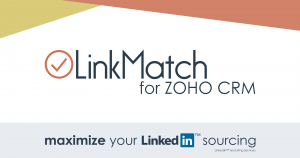
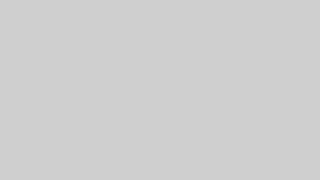

コメント